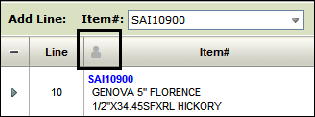Customer Preference File
You can use the Customer Preferences File to activate many special functions and preferences for specific customer accounts. You can also specify these preferences by chain.
From the Customer Preferences File you can:
- Set up a cross reference file of the customer's own item numbers. This cross reference file can then be used in Order Entry and printed on the customer's invoices and pick lists.
- Set up a table of customers' preferred units of measure for your products. For example, you can specify that, for certain products you sell by the square foot, customers sees the unit of measure expressed on their invoices in pieces.
- Set up a table of preferred roll sizes. Customers who stock rolled goods, might have racks with size limits, or they might simply prefer certain sizes.
- Set up rules and guidelines for the processing of the customer orders, labels, EDI, and invoices.
How the System Reads the Customer Preferences File
When a customer preference function is applicable, the system first checks for a customer preference entry by account number. If the customer belongs to a chain, the system then checks by chain code. If a preference exists for both the account and the chain, the account preference is used. However, this logic is applied on a feature-by-feature basis for the customer item number, customer unit of measure, and customer roll sizes features. For example, if on an account number level, a customer has his own unit of measure preferences table, but no item number table, and the same customer has an item number table for its chain, the system uses the account number level unit of measure table and the chain level item number table.
Access the Customer Preference File and click Create under Records to create a new Customer Preference File.
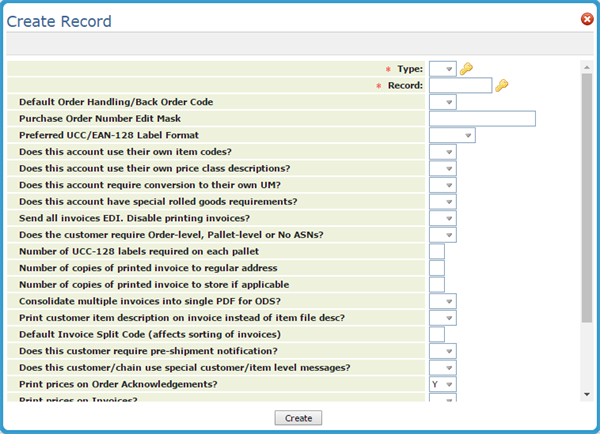
| Field Name | Description/Instructions |
| Default Order Handling/Back Order Code |
Enter an order/handling code for this customer or chain.
Order handling codes, and the cancellation and billing of individual line items can be overridden or determined when you create orders and invoices. The order handling code provides the default method of handling unless overridden. |
| Purchase Order Number Edit Mask |
Enter a string of characters that represent the format of the customer's purchase order as follows:
A null indicates an unused space as opposed to a blank, which is a space containing a blank character. Any other character specified indicates that character must appear on the purchase order in that position. For example, if the mask is AB###-@&&, it indicates the purchase order number must begin with AB, followed by a three-digit number, then a dash, and then one to three characters. All customer service personnel must be aware of how to read these edit masks. If someone enters an invalid customer purchase order for a customer with a purchase order edit mask, the system displays an error message and the required mask. Once a purchase order edit mask is established for a customer or chain, the system automatically checks for duplicate purchase orders and alerts order entry operators. This field controls the amount of characters that can be entered in the Customer PO number field in order entry. To use 24 characters to enter a PO, ensure that this field is set-up correctly with more than 12 characters (i.e., #####$$##@@@@). The extended PO# field is primarily for EDI relationships where the customer's PO number includes accounting codes and store numbers. Following are examples:
|
| Preferred UCC/EAN-128 Label Format |
This field is used if specific customers require special label formats in addition to the regularly available labels. The drop down list is populated from the label listing from menu option EB 3 on the iSeries (green screen). |
| Does this account use their own item codes? |
Enter Y to maintain a list of customer items, description, unit of measure, and policies. If this option is activated, an icon is added to Navigator Order Management to display the Customer Preferences.
When the icon is clicked, it changes to green and the customer's item number, UM and pricing information displays. This functionality reviews an order from your customer's point of view; for customers that have their own item numbers and/or UM requirements. This review, as opposed to the normal review, shows the customer's item numbers and descriptions and also converts the UM quantities and prices as specified in the Customer Preferences File. This review screen will also consolidate lines that may have been split by ISO, so that the read back to the customer is exactly as the customer placed the order. The customer item number only displays on documents if there is something entered in the second description line of the item file.
Customer items are cross referenced via the Item Cross Reference on the Options drop down menu.
|
| Does this account require conversion to their own unit of measure? |
Enter Y to maintain a list of the preferred unit of measures by product line or item class for this account or chain. If you enter Y, use the Unit of Measure functionality under Options to enter customer's U/M requirements. |
| Does this account have special rolled goods requirement? |
Enter Y to maintain a list of the preferred roll sizes by item class or product line for this account or chain. If you enter Y, use the Roll Sizes Screen functionality under Options enter the customer's rolled goods requirements. |
| Send all invoices EDI. Disable printing invoices? | Enter Y in this field if all invoices for this account or chain are transmitted via EDI and do not need to be printed. If you enter Y, the invoice print program skips invoices for this account or chain. The invoices must still be processed, but the customer receives the EDI file rather than the printed invoice. |
| Does the customer require order-level, pallet level or No ASNs? |
Enter a code to designate how this account or chain should receive EDI advance shipment notices. Valid codes are:
ASNs are EDI Advance Ship Notices that inform the customer of the details of shipments being delivered to them. Set this flag only if the ASN EDI transaction sets have been set up for this trading partner. The default is N. |
| Number of UCC-128 labels required on each pallet | Enter the number of UCC-128 labels this account or chain requires on each pallet. Enter a value in this field only if the customer requires UCC-128 pallet labels. These are bar code labels that contain information regarding what is included on each pallet. The bar codes are then read by the customer's receiving system. |
| Number of Copies of Printed Invoice to Regular Address | Number of invoice copies that are printed for the Billto address. Entries of 0 - 5 are valid. This feature is designed only to work with the Print Copies of Invoice function on the Invoicing Menu. This does not apply to point-of-sale or regular batch invoice printing. |
| Number of Copies of Printed Invoice to Store if applicable | Number of invoice copies printed for the Shipto address. Entries of 0 - 5 are valid. This feature is designed only to work with the Print Copies of Invoice function on the Invoicing Menu. This does not apply to point-of-sale or regular batch invoice printing. |
| Consolidate multiple invoices into single PDF for ODS |
Allows the Output Distribution System (ODS) to generate and email multiple invoices as one PDF file. If not activated, the default, a single PDF is generated and emailed for each invoice. Associated settings: IVC 12 - Print Copies Of Invoices - Screen 3 Sort Options - Either sort option 2 or 3 must be selected to be able to group invoices into one PDF file. |
| Print Customer Item Description on Invoice instead of Item File Desc. |
Enter Y if you want to substitute the customer's item description for the usual item file description. Otherwise, enter N. This occurs only if a customer description for the item is found for this customer or chain. Customer item descriptions are set up using the Item Cross Reference option. |
| Default Invoice Split Code (affects sorting of invoices) | Enter any character or number as a split code if you want this customer's invoices to be sorted to the end of all batch invoice runs. Batch invoices are sorted primarily by split code. For example, all COD accounts could be assigned split code C. The COD invoices print at the end of the batch, making it easy to identify and separate them. |
| Does Customer Require Pre-Shipment Notification | This is a special EDI transaction set for customers who require notification if a shipment a day or more sooner than an ASN (Advance Shipment Notification) is sent. Enter Y in this field only if your customer requires this feature. |
| Does This Customer/Chain Use Special Customer/Item Level Messages? | If you enter Y in this field, you can use the Item Messages option to add messages. |
| Print prices on Invoices |
This setting allows you to print or suppress line item pricing on invoices. The totals still display on the invoice even if this setting is set to N. This setting was not added to the green screen Customer Preference File.
Invoices examples: |
| Print prices on Order Acknowledgments Print Prices on Order Totals |
Enter Y to print prices on the customer's Order Acknowledgments or N not to print the prices on the Order Acknowledgements. The default is Y. Therefore, prices remain on order acknowledgments, unless you change the setting to N. This feature is set by individual account or by chain code. Settings by individual account override settings by chain. If you are issuing order acknowledgments to customers, such as national accounts) whose pricing is controlled by a third party, consider omitting prices from their order acknowledgment. The Totals and Print prices on Order Acknowledgments settings give you the option to display different combinations of pricing on laser Order Acknowledgments. Some of the combinations can be:
These options apply only to laser acknowledgments. Line item prices and price totals will always show on impact (nonlaser printers) regardless of this setting. Reference page 3 of the Work Station Control Panel (SET 1) for details on the setup of laser acknowledgments. Additional options for Order Acknowledgments are available under the System Wide Setting (SET 4) - Options for Order Acknowledgments. Among the options available in this System Wide Setting are ones that allow you to change the title of the Order Acknowledgment and format the document as needed. |
| Department to Print on UCC/EAN-128 Labels | This is typically the department code assigned by the customer you are shipping to. |
| Suppress Printing Terms on Invoices | This setting allows you to determine, at the account level, whether or not payment terms are included on a customer's invoice. |
| Vendor Number Assigned by Customer | This is typically the vendor code assigned by the customer you are shipping to. |
| U/M to Convert Qty to for UCC/EAN-128 Labels |
These values print on the UCC labels. They help make the labels compliant with certain vendors like Target, Sears, etc. The Department to print is the department at the vendor where the merchandise is to be delivered to. so the value is driven by our customer's customer. The UOM entered is what the receiving company, like Target or Sears, wants to see the UOM in. For example, the distributor/manufacturer may ship 4 rugs, but if there are 4 rugs per box, the receiving company, Target or Sears, might want to 1 Box instead of 4 rugs. If ABC123 is entered as the department, and 040104 as the vendor the UCC portion of the label prints out as shown below.
|
Options
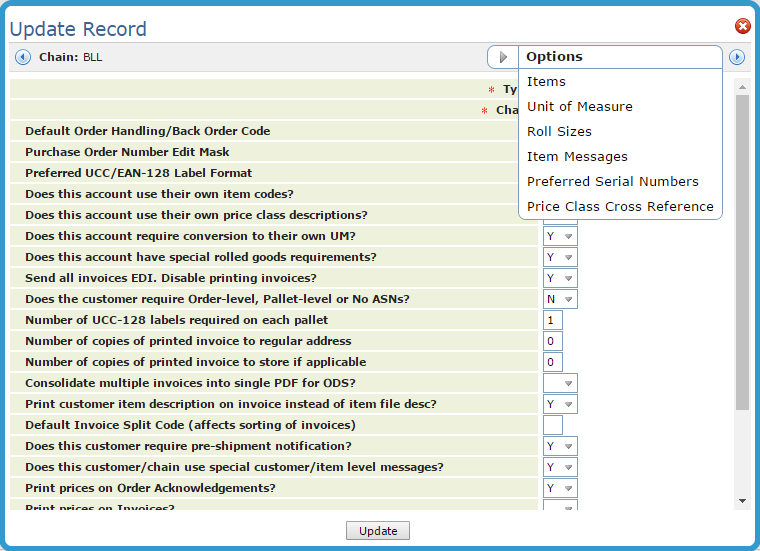
Use this option to enter a customer's set of item numbers. You can also enter descriptions of the items, if you want. After entering information on this screen, you can enter the customer's item number in order entry to automatically retrieve your related item numbers. The customer's item number appears on pick lists and invoices along with your item number. The item number can also be transmitted on outbound EDI transmissions. You can enter up to five items per screen.
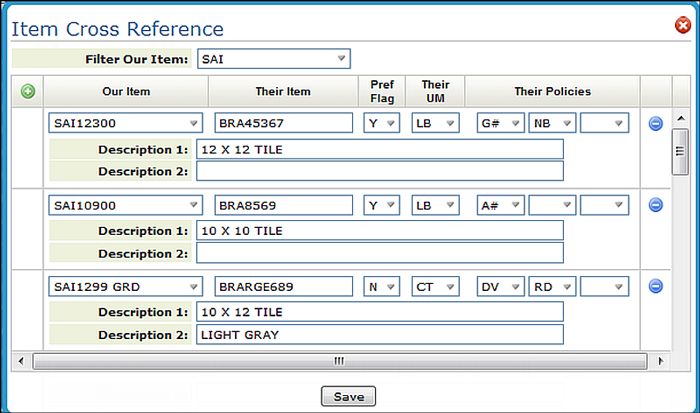
| Field Name | Description/Instructions |
| Our Item Number | Item number from the Item File. |
| Their Item /Description |
Customer's item number that cross references to the Our Item Number, followed optionally by the customer's description of the item. If you leave the description field blank, the system uses the description from the Item File. If the Customer Preference setting Does this account use their own item codes is set to Y and the item is setup, print the customer's item number as a barcode. |
| Pref Flag | Enter Y to flag the preferred customer item number for this item when multiple customer items are listed. This field is applicable only when the customer has two or more item numbers that relate to the same item on your system. For example, if the customer uses item numbers 301965 and 301957 and they both relate to your item number ARB12A, then you should flag the preferred number. The item number marked with the Pref Flag Y is always the item number transmitted to the customer, although both item numbers can be received from the customer. |
| Their U/M |
Code for the unit of measure in which the customer prefers to be invoiced for this item. The customer's invoices and pick list display their price and quantity converted to this unit of measure. If left blank, the system uses the unit of measure in which you invoice this item. You also have the option to set up a table of the customer's preferred units of measure by item class or product line using the Customer Preferences Unit of Measure (UOM) Table. Any U/M entered here by item overrides entries made by item or product line in the Customer Preferences UOM Table. If the Customer Preference setting Does this account use their own item codes is set to Y and the item has a customer's UM entered, convert the quantity shipped to this UM and print the barcode of the converted quantity shipped. If the item does not have a customer's UM entered, print the barcode of the standard quantity shipped. |
| Their Policies | Optionally, enter item policy codes that override the normal policies for this item. Leave this blank to leave the Item File policies in effect. |
You can use this option to translate quantities and unit prices to alternate units of measure according to your customer's preferences. Pick tickets and invoices show both the usual and the customer's unit of measure. The pick list and invoice convert quantity to the customer's unit of measure. The invoice also displays the unit price per the native unit of measure and per the customer's unit of measure.
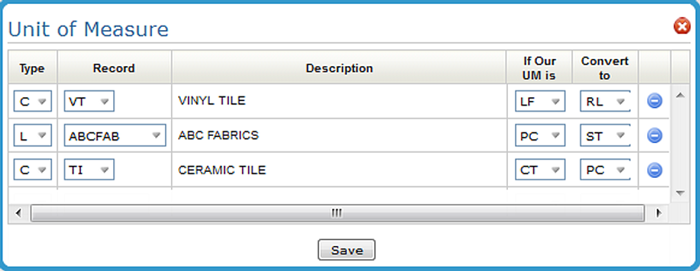
| Field Name | Description/Instructions |
| Product Type | Enter C to indicate Item Class 1 or L to indicate product line. Item class 1s are created and maintained in the Classification Codes File. Product lines are created and maintained in the Product Line File. |
| Record | If you entered C as the product type, enter an Item Class 1 code here. If you entered L as the product type, enter a product line code here including the manufacturer prefix. |
| Description | Description of the record. The description is automatically populated. |
| If our U/M is: | Native unit of measure that the customer wants to change. |
| Convert to: |
Unit of measure code that the customer prefers to see on invoices for the specified item class or product line. Important: This unit of measure is used only if a valid conversion factor exists on the system. |
You can use this option to set minimum, maximum, and optimal roll sizes customers that purchase rolls primarily for their own stock. This table is used by the Inventory Selection Optimizer (ISO) based on the points and rules set in the rolled goods ISO tables.
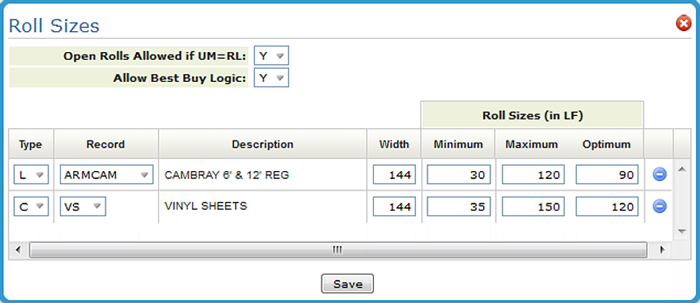
| Field Name | Description/Instructions |
| Open Rolls Allowed if UM=RL? | ISO checks for this flag. If flag is set to Y, then open or unopened rolls are considered for ISO selection. If flag is set to N, then open rolls are not considered for ISO selection. The default setting is Y. Use N for customers who require only unopened rolls when they order in full roll increments. |
| Allow Best Buy Logic | Allows you to turn off the best buy logic that ISO uses forcing order entry to order only the exact amount entered. The best buy logic for rolled goods enables ISO to favor roll balances that provide a customer with a greater or equal length of material for less than the price of a cut. |
| Product Type | Enter C to indicate Item Class 1 or L to indicate product line. |
| Record | If you entered C as the product type, enter an Item Class 1 code here. If you entered L as the product type, enter a product line code here including the manufacturer prefix. |
| Description | Description of the record. |
| Width | Width to which the roll sizes pertain. For example, enter 144 for 12 foot goods. |
| Roll Sizes | Roll sizes expressed in lineal feet. |
| Minimum | Minimum size roll this customer accepts on a normal stock order. |
| Maximum | Maximum size roll this customer accepts on a normal stock order. |
| Optimum | Optimum size roll for this customer on a normal stock order. |
This option allows you to create messages, primarily for bar code pick labels, for items, product lines, and item classes. The messages are not cumulative. Only one of these messages is ever selected per line item. Item number (type I) messages override product line (type L) and item class (type C) level messages. Product line messages override item class messages.
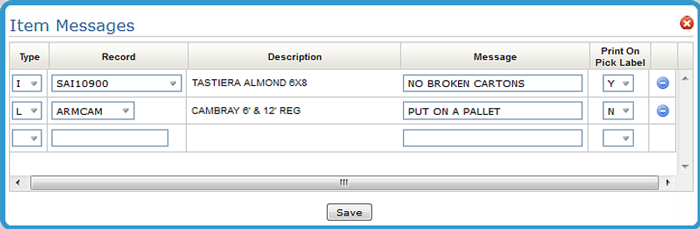
| Field Name | Description/Instructions |
| Type C, L, I | Enter C to create a message for all items in an item class. Enter L to create a message for all items in a product line. Enter I to create a message for a specific item. |
| Record | Enter the record number or code of the item class, product line, or item for which you are creating a message. For example, if you entered an I as the type, enter the item number in this field. |
| Description | Once an entry is created, the description of the item class, product line, or item displays in this field. |
| Message | Enter the message that will print on the picking document for the specified products. |
| Print on Pick Label | Enter Y to print the message on pick labels. |
The Preferred Serial Numbers option allows you to assign preferred serial number for a specific customer. This functionality works in conjunction with the Inventory Selection Optimizer (ISO) to assign points for preferred serial numbers.
Preferred serial numbers can be specified by customer accounts, or for chain codes, which encompass multiple accounts. Additionally, a preferred serial number may be assigned based on Item Class 1 (such as glazed wall tile) or to a Product line. An assignment to a Product Line overrides an assignment to an Item Class.
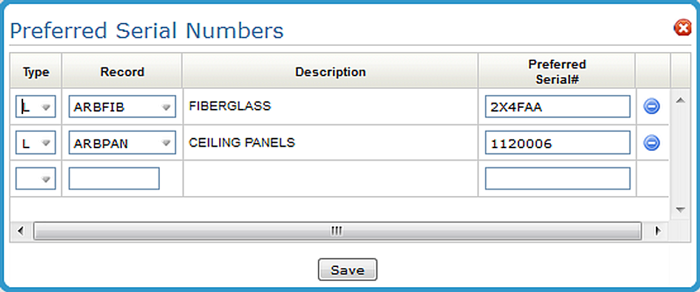
Using the settings shown above, if this customer orders items in either product line ARBFIB or ARBPAN the system, via ISO, attempts to allocate products that closely match the assigned serial number.
| Field | Description |
| Product Type C or L | Enter a C for item class 1 products and a L for product line products. |
| Record | Enter the product line or item class 1 record you want to attached to a serial number. |
| Preferred Serial# |
Enter the preferred serial number for the product line or item class. After these settings are made, when this customer orders an item class or product line that has been set-up with a preferred serial number, ISO tries to match serial numbers. If an exact match cannot be found, ISO finds the best substitute based on your input. Items must be in inventory to be considered in the selection process. |
This option lets you change the price class descriptions that appear on a Price List. This feature might be employed if you use private labeling. You can enter your own price class descriptions which is what your customers will see on the price list.
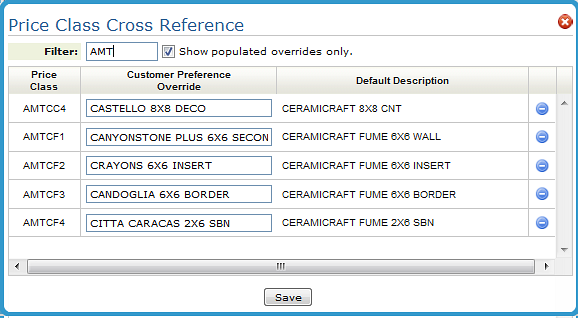
Associated Files
- Billto File
- Customer Special Price File - FIL 18
- Retail Customer File - FIL 60
- Options for Customer Search
- Customer Search File - INQ 1